Tworzenie sprawdzianu - Wstęp
*Sprawdziany powstają sukcesywnie. Dlatego w niniejszej pomocy niektóre obrazy (zrzuty ekranów) mogą różnić się wyglądem od stanu faktycznego.
Tworzenie sprawdzianu podzielono na cztery etapy:
- Zakres, klasa, działy
- Zadania
- Podgląd i drukowanie
- Zapis i zakończenie
Jeżeli sprawdzian został zapisany, mamy do niego dostęp w kroku nazwanym
- Lista sprawdzianów
Do wykonania kolejnych kroków możemy korzystać:
- ze strzałek umieszczonych na dole strony
- z górnego paska menu, na którym przesuwająca się pogrubiona biała strzałka pokazuje z lewej strony krok na którym aktualnie się znajdujemy; z prawej strony strzałki widoczny jest krok kolejny
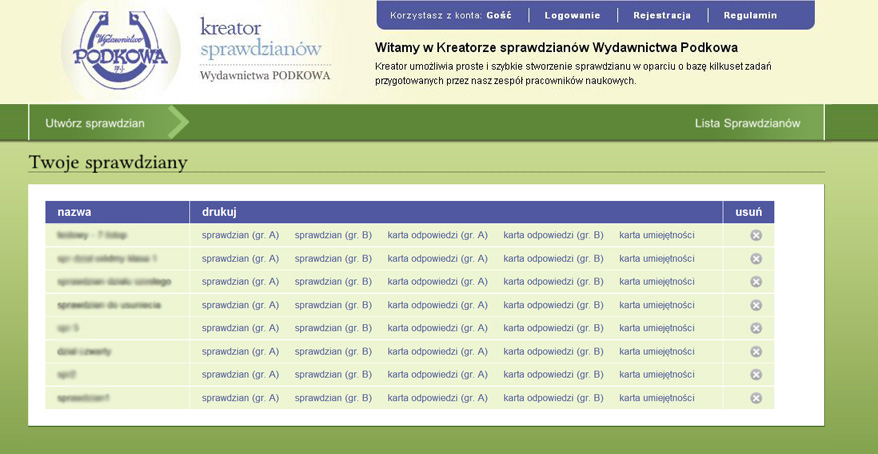
Pełna wersja Kreatora Sprawdzianów, dostępna po zalogowaniu, różni się od wersji demonstracyjnej. Wersja demonstracyjna pozwala na stworzenie sprawdzianu tylko dla jednego działu oraz nie pozwala na jego zapisanie/zapamiętanie.
Aby móc korzystać z Kreatora po zalogowaniu należy najpierw się zarejestrować, a następnie uzyskać zgodę administratora na korzystanie z jego zasobów.
Rozpoczynamy tworzenie sprawdzianu od zalogowania się. Klikamy „Logowanie” w górnej części ekranu, następnie uzupełniamy pola: adres e-mail oraz hasło.
Po zalogowaniu klikamy „Utwórz sprawdzian”.
Tworzenie sprawdzianu - ETAP I (Zakres, klasa, działy)
W kolejnych krokach wybieramy:
.jpg)
.jpg)
.jpg)
.jpg)
Aby zaznaczenie umiejętności było skuteczne, należy kliknąć w pole z tekstem tej umiejętności w taki sposób, by zostało ono podświetlone na niebiesko. W przypadku ponownego kliknięcia, kolor podświetlenia zmienia się na zielony i umiejętność traktowana jest jako niezaznaczona.
Może się zdarzyć, że dla danego działu przygotowano zadania obejmujące kilka umiejętności. Mamy wówczas możliwość zaznaczenia dowolnej liczby umiejętności – jednej, dwóch lub czasami więcej.
Dla osób niezalogowanych Kreator pomija wybór poziomu oraz klasy i od razu wybiera (zaznacza) te umiejętności, dla których przygotowano zadania pokazowe (demonstracyjne).
Po wybraniu klasy, poziomu i umiejętności klikamy w strzałkę podpisaną „dalej” (na dole ekranu) i przechodzimy do właściwego kreatora sprawdzianów.
.jpg)
- poziom kształcenia (np. „poziom podstawowy”)
.jpg)
- klasę (np. „Klasa 1”)
.jpg)
- dział (np. „Liczby rzeczywiste i działania na nich”)
.jpg)
- umiejętności, których znajomość chcemy sprawdzić.
.jpg)
Aby zaznaczenie umiejętności było skuteczne, należy kliknąć w pole z tekstem tej umiejętności w taki sposób, by zostało ono podświetlone na niebiesko. W przypadku ponownego kliknięcia, kolor podświetlenia zmienia się na zielony i umiejętność traktowana jest jako niezaznaczona.
Może się zdarzyć, że dla danego działu przygotowano zadania obejmujące kilka umiejętności. Mamy wówczas możliwość zaznaczenia dowolnej liczby umiejętności – jednej, dwóch lub czasami więcej.
Dla osób niezalogowanych Kreator pomija wybór poziomu oraz klasy i od razu wybiera (zaznacza) te umiejętności, dla których przygotowano zadania pokazowe (demonstracyjne).
Po wybraniu klasy, poziomu i umiejętności klikamy w strzałkę podpisaną „dalej” (na dole ekranu) i przechodzimy do właściwego kreatora sprawdzianów.
Tworzenie sprawdzianu - ETAP II (Zadania)
Na tym etapie znajdują się dwa okna („Twój sprawdzian” i „Bank Zadań”).
Biała strzałka znajdująca się pomiędzy tymi oknami stanowi przejście pomiędzy nimi w celu zwiększenia czytelności.
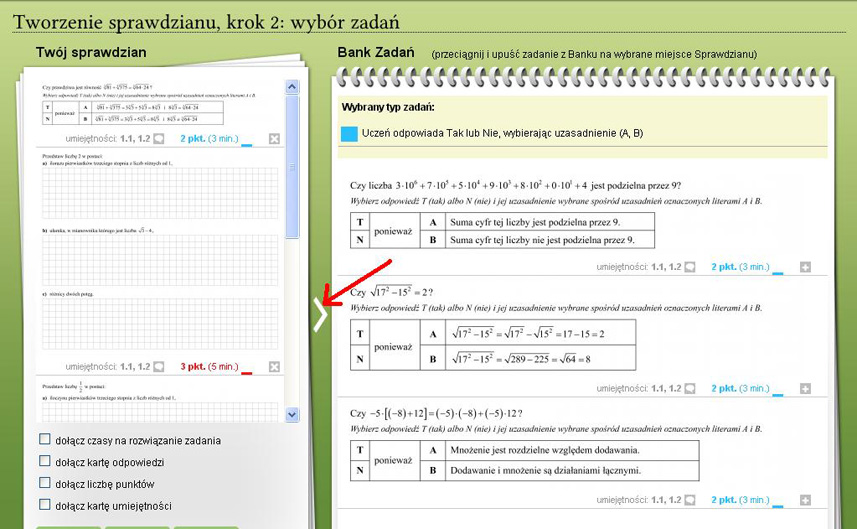
Każda z umiejętności zawiera zadania, z których część jest automatycznie umieszczana w „Twoim sprawdzianie”. Użytkownik ma jednak możliwość modyfikowania sprawdzianu poprzez usuwanie zadań ze sprawdzianu i/lub dodawanie do niego zadań z „Banku zadań”.
Okno „Bank zadań”
„Bank Zadań” jest pulą zadań możliwych do wykorzystania w celu stworzenia własnej wersji sprawdzianu. By ułatwić przeglądanie zadań, w oknie „Bank Zadań” widoczne są tylko zadania wybranego typu, oznaczone kolorami. Wprowadzono 5 typów zadań:
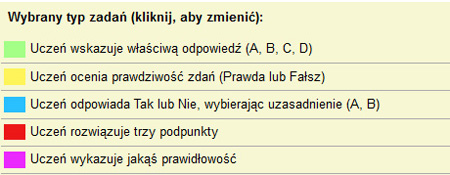
Pierwsze trzy typy to zadania zamknięte, pozostałe dwa to zadania otwarte.
Do każdego typu przypisano czas potrzebny na rozwiązanie zadania oraz maksymalną liczbę punktów możliwą do zdobycia.
Wprowadzono następujące czasy i punktację:
Każde zadanie z "Banku zadań" może zostać przeniesione do "Twojego sprawdzianu". Można to zrobić korzystając z myszki (przesuwając zadanie z jednego okna do drugiego) albo z przycisku "plus" umieszczonego pod każdym z zadań. W celu poprawienia czytelności treści zadania wprowadzono przycisk "lupa" pozwalający powiększyć obrazek z zadaniem prawie do szerokości ekranu.
Ponadto pod każdym z zadań umieszczone są szczegółowe informacje.
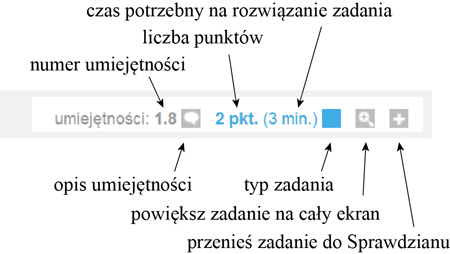
Okno „Twój sprawdzian”
Zadania w tym oknie pogrupowane są według typów. Wszystkie typy zadań występują w ściśle określonej kolejności. Każde z zadań można w tym oknie ręcznie przesuwać w górę i w dół, co powoduje zmianę ich kolejności na sprawdzianie. Każde zadanie może zostać usunięte ze sprawdzianu i przeniesione do "Banku zadań". Można to zrobić korzystając z myszki (przesuwając zadanie z jednego okna do drugiego) lub z przycisku "iks" umieszczonego pod każdym z zadań.
Ponadto pod każdym z zadań umieszczone są szczegółowe informacje.
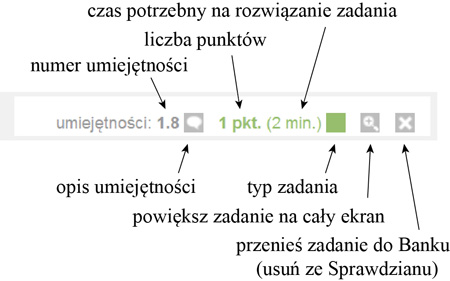
Zadania usunięte z "Twojego sprawdzianu" automatycznie przechodzą do „Banku zadań”.
W dolnej części okna umieszczone są: dodatkowe opcje wydruku, aktualne informacje o sprawdzianie oraz przyciski poleceń.
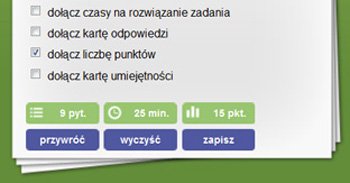
Dodatkowe opcje wydruku
Opcja wydruku sprawdzianu dla grup A i B jest domyślnie włączona.
Dodatkowo można wydrukować:
Aktualne informacje o sprawdzianie
Przyciski poleceń
Biała strzałka znajdująca się pomiędzy tymi oknami stanowi przejście pomiędzy nimi w celu zwiększenia czytelności.
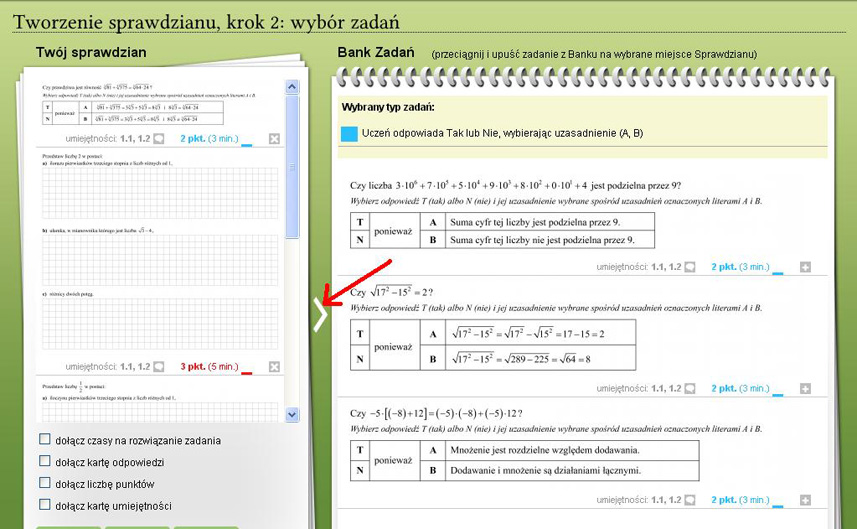
Każda z umiejętności zawiera zadania, z których część jest automatycznie umieszczana w „Twoim sprawdzianie”. Użytkownik ma jednak możliwość modyfikowania sprawdzianu poprzez usuwanie zadań ze sprawdzianu i/lub dodawanie do niego zadań z „Banku zadań”.
Okno „Bank zadań”
„Bank Zadań” jest pulą zadań możliwych do wykorzystania w celu stworzenia własnej wersji sprawdzianu. By ułatwić przeglądanie zadań, w oknie „Bank Zadań” widoczne są tylko zadania wybranego typu, oznaczone kolorami. Wprowadzono 5 typów zadań:
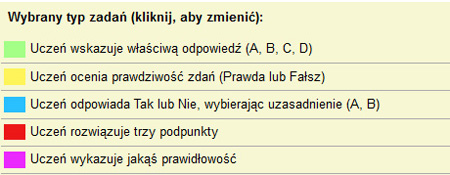
Pierwsze trzy typy to zadania zamknięte, pozostałe dwa to zadania otwarte.
Do każdego typu przypisano czas potrzebny na rozwiązanie zadania oraz maksymalną liczbę punktów możliwą do zdobycia.
Wprowadzono następujące czasy i punktację:
- Uczeń wskazuje właściwą odpowiedź (A, B, C, D) – 2 minuty i 1 punkt
- Uczeń ocenia prawdziwość zdań (Prawda lub Fałsz) – 2,5 minuty i 1 punkt
- Uczeń odpowiada Tak lub Nie, wybierając uzasadnienie (A, B) – 3 minuty i 2 punkty
- Uczeń rozwiązuje trzy podpunkty – 5 minut i 3 punkt
- Uczeń wykazuje jakąś prawidłowość – 3,5 minuty i 2 punkty
Każde zadanie z "Banku zadań" może zostać przeniesione do "Twojego sprawdzianu". Można to zrobić korzystając z myszki (przesuwając zadanie z jednego okna do drugiego) albo z przycisku "plus" umieszczonego pod każdym z zadań. W celu poprawienia czytelności treści zadania wprowadzono przycisk "lupa" pozwalający powiększyć obrazek z zadaniem prawie do szerokości ekranu.
Ponadto pod każdym z zadań umieszczone są szczegółowe informacje.
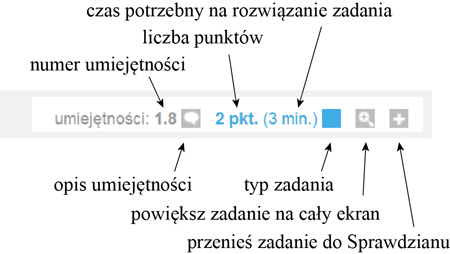
Okno „Twój sprawdzian”
Zadania w tym oknie pogrupowane są według typów. Wszystkie typy zadań występują w ściśle określonej kolejności. Każde z zadań można w tym oknie ręcznie przesuwać w górę i w dół, co powoduje zmianę ich kolejności na sprawdzianie. Każde zadanie może zostać usunięte ze sprawdzianu i przeniesione do "Banku zadań". Można to zrobić korzystając z myszki (przesuwając zadanie z jednego okna do drugiego) lub z przycisku "iks" umieszczonego pod każdym z zadań.
Ponadto pod każdym z zadań umieszczone są szczegółowe informacje.
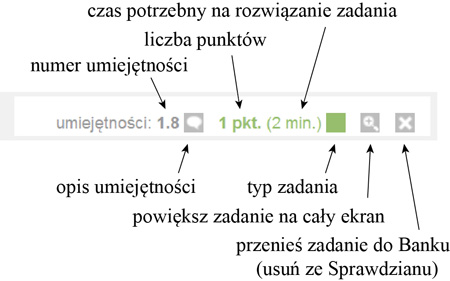
Zadania usunięte z "Twojego sprawdzianu" automatycznie przechodzą do „Banku zadań”.
W dolnej części okna umieszczone są: dodatkowe opcje wydruku, aktualne informacje o sprawdzianie oraz przyciski poleceń.
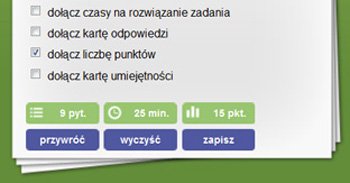
Dodatkowe opcje wydruku
Opcja wydruku sprawdzianu dla grup A i B jest domyślnie włączona.
Dodatkowo można wydrukować:
- kartę odpowiedzi, na której poza odpowiedziami można przy każdym zadaniu umieścić:
– możliwą do zdobycia liczbę punktów
– czas potrzebny na jego rozwiązanie
– czas potrzebny na jego rozwiązanie
- kartę umiejętności.
Aktualne informacje o sprawdzianie
- liczba zadań (pytań) na sprawdzianie,
- czas trwania całego sprawdzianu
- suma punktów możliwych do zdobycia.
Przyciski poleceń
- przywróć – usuwa zmiany wprowadzone przez użytkownika i przywraca sprawdzian do wersji przygotowanej przez zespół naukowy Wydawnictwa
- wyczyść – usuwa wszystkie zadania z okna sprawdzianu i przenosi je do „Banku zadań”
- zapisz – zapisuje aktualny stan pracy z Kreatorem; niezależnie od tego przycisku program co kilkadziesiąt sekund sam zapisuje stan pracy.
Tworzenie sprawdzianu - ETAP III (Podgląd i drukowanie)
Aby wygenerować sprawdzian i (ewentualnie) kartę odpowiedzi (do której można dołączyć informacje o przewidywanym czasie na rozwiązanie każdego zadania oraz proponowanej maksymalnej liczbie punktów) należy dla każdego pliku kliknąć w napis „wygeneruj”.
Jeżeli na ekranie pojawiły się tylko dwa sprawdziany, a kart odpowiedzi brakuje, oznacza to, że opcja dołączenia wydruku karty odpowiedzi w poprzednim kroku nie została zaznaczona (opcja ta znajduje się na dole okna "Twój sprawdzian").
Po kliknięciu w pole "wygeneruj" pojawia się komunikat "trwa generowanie...".
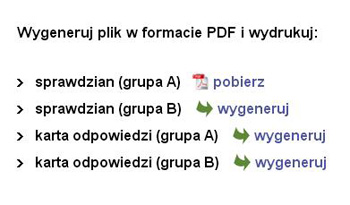
Po wygenerowaniu plik w formacie PDF jest gotowy do pobrania. Ze względu na jakość wydruku, w przypadku dużej liczby zadań wielkość pliku może okazać się dosyć duża. Potrzeba wówczas więcej czasu na jego pobranie z Internetu na komputer użytkownika. Czas ten może ulec wydłużeniu w przypadku wolnego łącza internetowego.
Zależnie od rodzaju przeglądarki internetowej, jej wersji oraz domyślnych ustawień, pobierany z Internetu plik PDF może otwierać się na osobnej karcie lub nawet w osobnym oknie przeglądarki.
Dwa sprawdziany oraz dwie karty odpowiedzi i karta z działającym Kreatorem sprawdzianów zajmą wówczas pięć kart (lub pięć osobnych okien) przeglądarki.
Jeżeli na ekranie pojawiły się tylko dwa sprawdziany, a kart odpowiedzi brakuje, oznacza to, że opcja dołączenia wydruku karty odpowiedzi w poprzednim kroku nie została zaznaczona (opcja ta znajduje się na dole okna "Twój sprawdzian").
Po kliknięciu w pole "wygeneruj" pojawia się komunikat "trwa generowanie...".
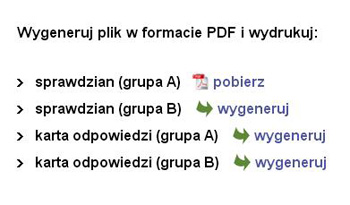
Po wygenerowaniu plik w formacie PDF jest gotowy do pobrania. Ze względu na jakość wydruku, w przypadku dużej liczby zadań wielkość pliku może okazać się dosyć duża. Potrzeba wówczas więcej czasu na jego pobranie z Internetu na komputer użytkownika. Czas ten może ulec wydłużeniu w przypadku wolnego łącza internetowego.
Zależnie od rodzaju przeglądarki internetowej, jej wersji oraz domyślnych ustawień, pobierany z Internetu plik PDF może otwierać się na osobnej karcie lub nawet w osobnym oknie przeglądarki.
Dwa sprawdziany oraz dwie karty odpowiedzi i karta z działającym Kreatorem sprawdzianów zajmą wówczas pięć kart (lub pięć osobnych okien) przeglądarki.
Tworzenie sprawdzianu - ETAP IV (Zapis i zakończenie) oraz Lista sprawdzianów
ETAP IV (Zapis i zakończenie)
Można zapamiętać stworzony sprawdzian realizując polecenie „Wprowadź nazwę, pod którą chcesz zapisać sprawdzian:” i klikając polecenie "Zapisz".
Przygotowany sprawdzian przechowywany jest w Internecie. Dzięki temu po zalogowaniu się mamy do niego dostęp z dowolnego komputera.
Lista sprawdzianów
Pozwala przeglądać zapisane w Internecie sprawdziany w rozbiciu na grupy oraz odpowiedzi dla każdej z grup.
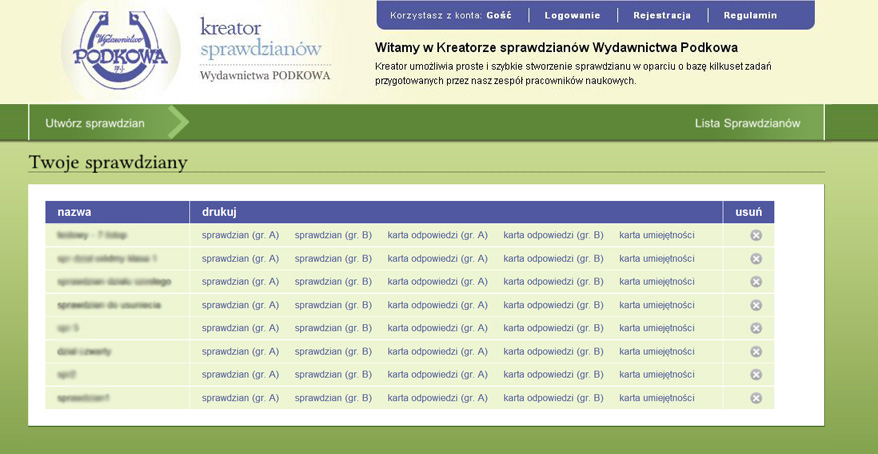
Można zapamiętać stworzony sprawdzian realizując polecenie „Wprowadź nazwę, pod którą chcesz zapisać sprawdzian:” i klikając polecenie "Zapisz".
Przygotowany sprawdzian przechowywany jest w Internecie. Dzięki temu po zalogowaniu się mamy do niego dostęp z dowolnego komputera.
Lista sprawdzianów
Pozwala przeglądać zapisane w Internecie sprawdziany w rozbiciu na grupy oraz odpowiedzi dla każdej z grup.
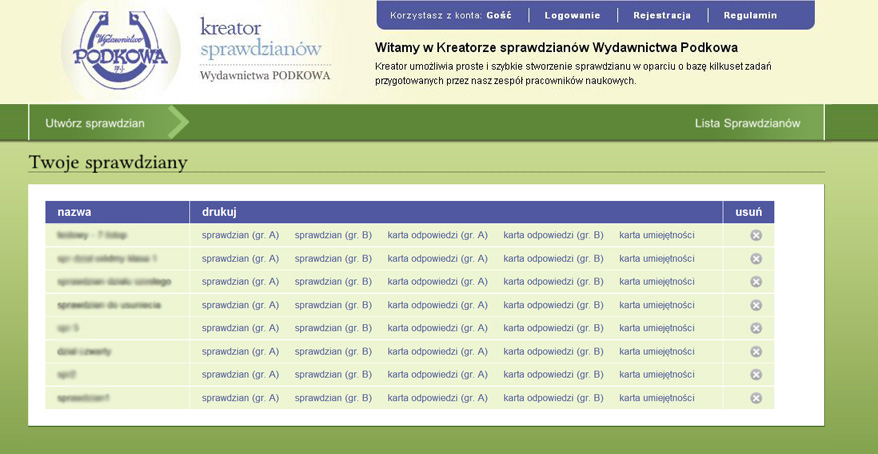
Ze względu na jakość wydruku w przypadku dużej liczby zadań wielkości plików mogą okazać się dość duże. Potrzeba wówczas więcej czasu na ich pobranie na komputer użytkownika. Czas ten może ulec wydłużeniu w przypadku wolnego łącza internetowego.
Uwagi i błędy
Będziemy wdzięczni za uwagi i sugestie dotyczące publikowanych zadań, a także za wskazanie ewentualnych błędów w zadaniach lub ich rozwiązaniach.
W powyższych kwestiach prosimy kontaktować się:
- telefonicznie z panią Haliną Nahorską, tel. komórkowy 606 225 660
- mailowo, z panią Aliną Magryś-Walczak kliknij, aby wysłać wiadomość.
Zespół naukowy Wydawnictwa
